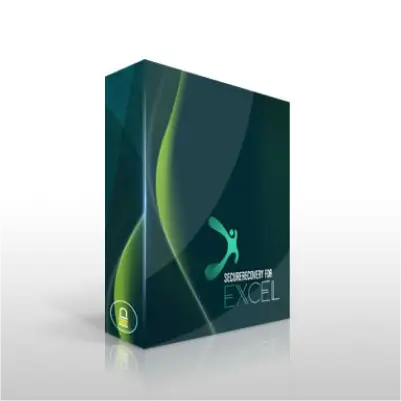Einschränkungen
- Recovery for Excel behebt alle Funktionen der Originaltabelle, die nützlich sein können; Microsoft Excel wird möglicherweise die unnötigen Elemente herausfiltern.
- Visual Basic-Module und Zeichnungen werden nicht wiederhergestellt
- Die Namen der Zellen werden nicht wiederhergestellt
Systemanforderungen
- Betriebssystem: 7, 8, 8.1, 10 oder neuer; 2003 Server, 2008 (R2), 2012 (R2), 2016, 2019, 2022.
- RAM: 256–1024 MB (abhängig von der Tabellengröße und dem Korruptionsbereich)
- Festplatte: Für die Installation sind mindestens 10 MB freier Speicherplatz erforderlich
- Anzeige: Auflösung 640 x 480 oder höher, 256 Farben
Recovery for Excel-Beschreibung
Recovery for Excel ist für die effektive Datenwiederherstellung aus beschädigten Microsoft Excel-Tabellen konzipiert. Durch die Verwendung von Recovery for Excel können Sie den Verlust wichtiger Informationen vermeiden. Heutzutage ist der Textprozessor Microsoft Excel das am weitesten verbreitete Tool zur Erstellung aller Arten von Tabellenkalkulationen, einschließlich Unternehmenstabellen.Recovery for Excel scannt, analysiert die beschädigte Datei und exportiert alle verfügbaren Daten aus der Datei. Wenn die Tabelle stark beschädigt ist, ist ein gewisser Datenverlust unvermeidlich. Alle wiederhergestellten Daten werden in einer neuen XLS- oder XLSX-Tabelle gespeichert. Nach der Wiederherstellung steht die Tabelle zur Verarbeitung zur Verfügung. Recovery for Excel repariert Text, Zahlen und Formeln, verbundene Zellen, Kommentare, eingefrorene Zeilen und Spalten, eingebettete Bilder, Filtereinstellungen, Blattnamen, Bilder, Hyperlinks und so weiter.Wichtig ist, dass das Programm nur die beschädigte Datei analysiert und die Originaldaten nicht verändert. Recovery for Excel funktioniert mit Textdateien verschiedener Formate: Microsoft Excel-Tabellen verschiedener Versionen (.xls-, .xlsx- und .xla-Dateien).Was passiert, wenn in Ihrer beschädigten Excel-Datei keine wiederherzustellenden Daten gefunden werden? Sie können eine Dateiüberprüfung durch unser technisches Team bestellen. In einigen Fällen ist es möglich, Daten nur manuell abzurufen.