Repair Damaged Access Database Files with SecureRecovery®
If your Microsoft Access databases experience file corruption, it can make them unusable and impossible to open with native applications. This is generally a result of circumstances like sudden loss of power or power-surges, high use of memo fields, and occasionally, inadequately designed servers.
SecureRecovery® for Access is your go-to solution for effectively repairing all versions of these files. Whether you are using Access 97 or Access 2021, our application can restore the file for you. It works with all Access file types such as .mdb, .mde, .mdw, .mda, .accdb, and .accde. Regardless of the reason your file may have been damaged, our powerful recovery tool can help fix the issue. Our utility uses advanced algorithms to analyze the damaged file and then rebuilds elements such as tables, queries, and reports. Next, it pieces the data back together to restore your database back to its original, fully functional state.
Thanks to our intuitive, user-friendly interface, it's never been easier to start the repair process for your damaged Access database files. Users can easily select the damaged Access database file and initiate the repair process, without requiring any technical expertise. With SecureRecovery® for Access, you can effortlessly recover your valuable databases and regain access to your information.
SecureRecovery® for Access Free Demo
Not sure if SecureRecovery® for Access is right for you? Try our demo version for free today! It offers a glimpse into the powerful capabilities of the full version, allowing you to assess the recoverability of your Access database before committing to the purchase. The Demo tool can recover a limited number of elements. This tool is great for smaller files or to see if the file is recoverable before purchasing the full version.
Whether you're concerned about pricing or unsure if your corrupted database files can be saved, the demo version allows you to answer both of these questions. Download the SecureRecovery® for Access Demo version today to learn how to regain control of your Access database files!


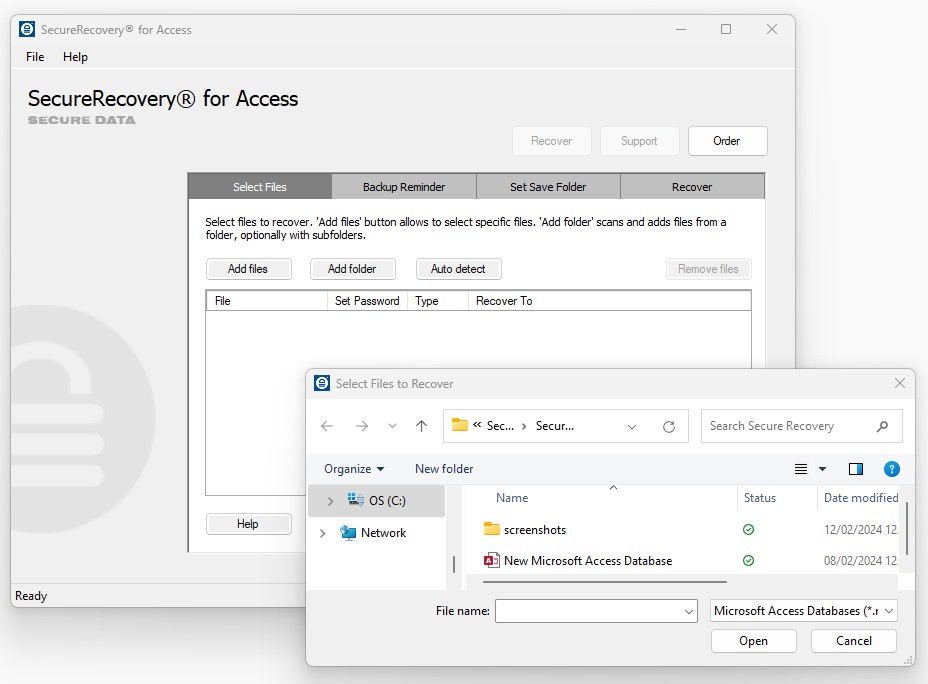
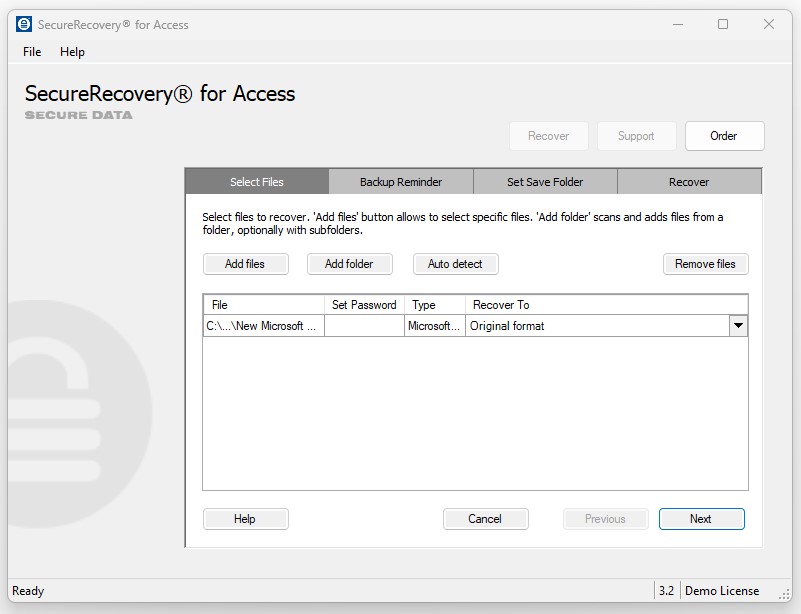

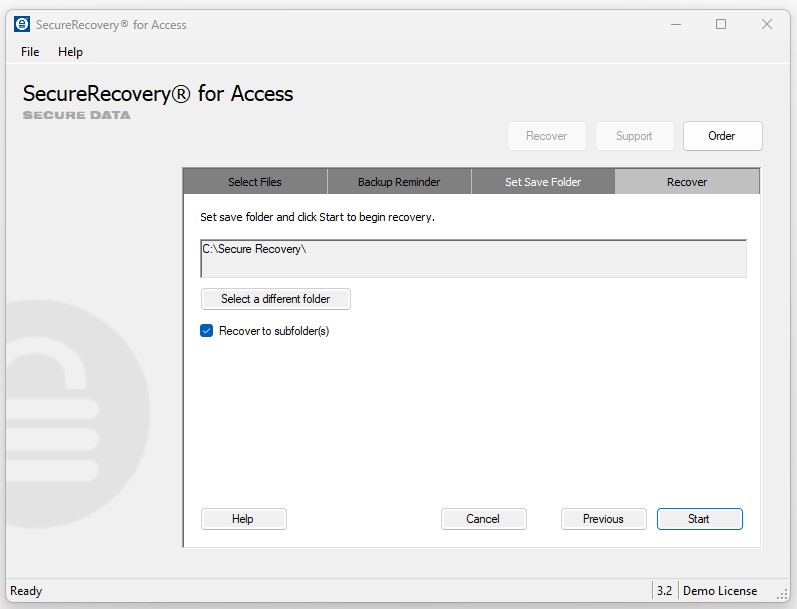
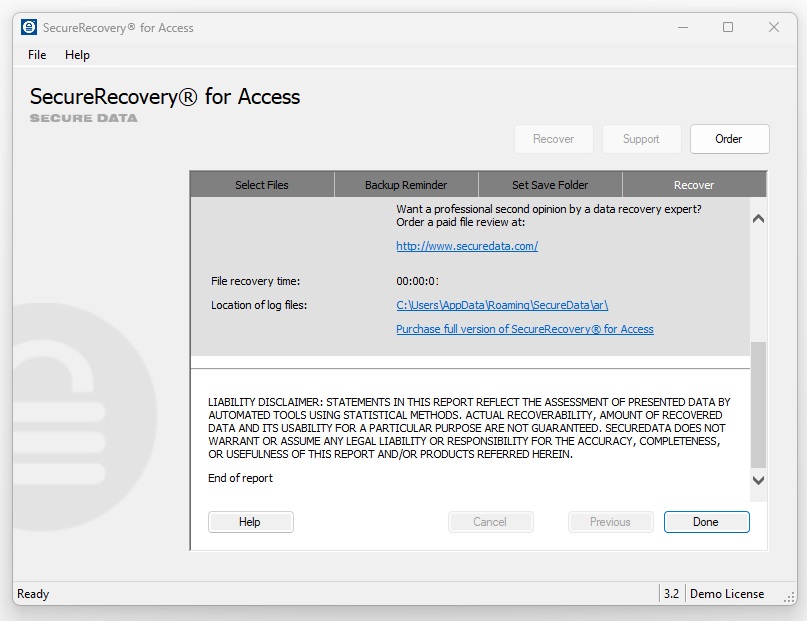

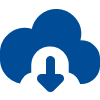
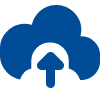
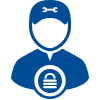
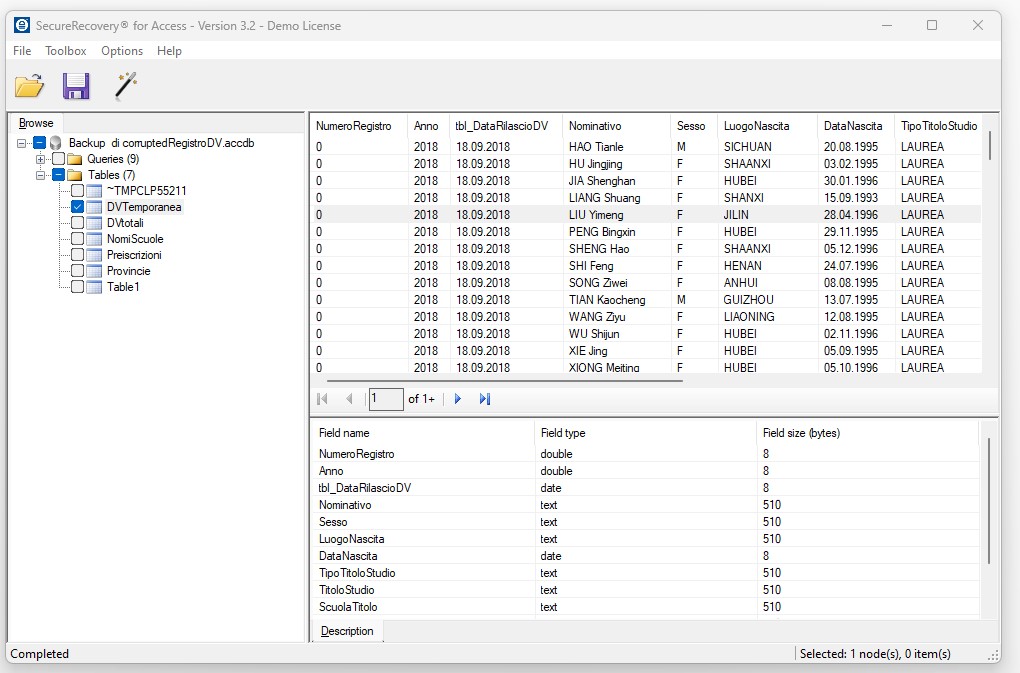





![How to Fix Corrupted Files: Over 30 File Types [2024] How to Fix Corrupted Files: Over 30 File Types [2024]](https://assets-global.website-files.com/64a8b53d04ca7c8ef6fa1e46/65e75f3e989fcaef5a2a15a3_corrupt-file-image-thumb.webp)

