Easily Repair Excel Files
In today’s world, Microsoft® Excel has become one of the most widespread tools used by individuals and businesses alike. Excel is used daily for creating spreadsheets, data sets, tables, and much more. However, the loss of an Excel file, whether due to accidental deletion, corruption, or system failure, can lead to significant setbacks.
SecureRecovery® for Excel repairs .xlsx and .xls files by scanning, analyzing, and attempting to fix the corrupted file. It does so by exporting all available data into a new spreadsheet, maintaining data integrity. Our tool repairs text, numbers, formulas, merged cells, comments, frozen rows and columns, embedded images, filter settings, sheet names, images, hyperlinks, and other similar attributes. However, in cases of severe damage or corruption, some data loss is inevitable.
Using our Excel file repair software is a non-destructive operation, meaning this tool only analyzes the damaged file and does not change the original data. Try it for free by downloading our demo or using our online Excel file repair option.
Excel Corrupt File Recovery
When dealing with a corrupted Excel file, the first step is to understand the error that you are receiving. An Excel file is corrupted when the file data contains inconsistencies which make it impossible to open with the application. If you get an error message while trying to open your .xls, .xlsx, or .xla file, it’s most likely corrupted. Some other indications your file is corrupted include the application crashing when opening or the file opening as a mix of random characters.
The good news is that, in most cases, the file is not lost completely. There can be a small sliver of data that can help rebuild the file. Our Excel repair tool works to fix and restore the remaining non-corrupted data from damaged xls, xlsx, or xla files. This give you the ability to recover your Excel file and open it without any errors.
How to Repair Corrupted Excel Files For Free
Try our Demo version for free today, or use our online Excel file repair tool. The SecureRecovery® for Excel Demo tool can evaluate the viability of file repair before committing to the full repair operation. It only produces a limited number of data, so for large files, the full version is needed. The Demo tool can, however, help determine whether the file is able to be recovered. In the case that file cannot be fixed, you will see a "No data to recover" message. If this happens to you, it is possible your file can still be recovered by a specialist. Contact our team for a manual review.



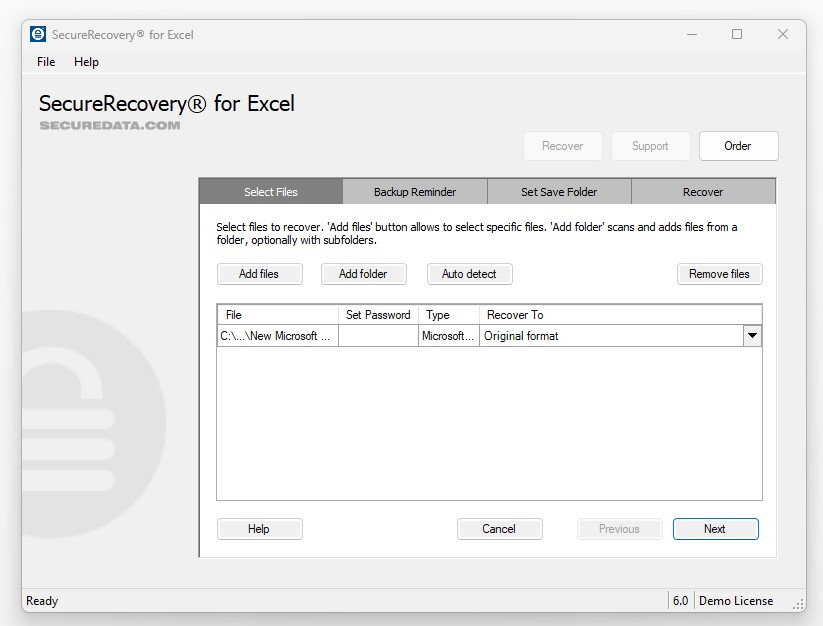




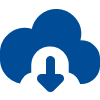
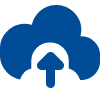
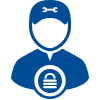





![How to Fix Corrupted Files: Over 30 File Types [2024] How to Fix Corrupted Files: Over 30 File Types [2024]](https://assets-global.website-files.com/64a8b53d04ca7c8ef6fa1e46/65e75f3e989fcaef5a2a15a3_corrupt-file-image-thumb.webp)

