You will need to find the default Outlook Express storage folder. Take the following steps:
Start Outlook Express. Right-click on any folder (for instance, Inbox) and choose the “Properties” item in the drop down menu.
Write down the folder location listed in the ‘Properties’ menu. The standard location is:
C:\Documents and Settings\\Local Settings\Application Data\Identities\{alphanumeric ID}\Microsoft\Outlook Express\
Note that “C:” may be replaced by another drive letter, and the path may be entirely different depending on your operating system and Outlook Express version number.
After you have located the default directory, open it. You may need to enable “Hidden Files and Folders.” To do this, select your folder’s service menu, click “Folder Options” and the “View” tab, then check the box next to “Show hidden files and folders.”
You should now be able to see the original mailboxes along with the recovered files.










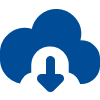
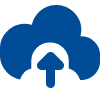
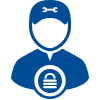





![How to Fix Corrupted Files: Over 30 File Types [2024] How to Fix Corrupted Files: Over 30 File Types [2024]](https://assets-global.website-files.com/64a8b53d04ca7c8ef6fa1e46/65e75f3e989fcaef5a2a15a3_corrupt-file-image-thumb.webp)

