How To Fix Damaged Word Document Online
We also offer an online file repair option for Word files. SecureRecovery® for Word Online Demo tool allows you to recover small sized documents or determine if the file is able to be recovered at all.
To fix a corrupted Word document online, follow these steps:
- Upload the corrupted word file using a recovery form on this page.
- Wait for SecureRecovery® for Word Online to process and fix your .doc, .docx, or .rtf document.
- The results from this demo tool allow you to evaluate the recoverability of a particular corrupted Word document.
- If the file is fixed successfully, proceed with payment to get full recovery results.
- If you receive a message “No data to recover,” you can request a file review by our specialists to see if they may be able to recover your file.
Our Demo tool has two typical outcomes for results:
1. A limited amount of data from the damaged Word file will be fixed. Other fixed data will be presented as placeholders labeled "demo"; To receive the full amount of data, proceed to payment for the full version.
2. The Data analysis may find the document cannot be fixed. A "No data to recover" message will be shown in this case. Reach out to one of our specialists for further assistance.
Is It Possible to Recover Corrupted Word Document Online?
To repair a corrupted doc, docx, or rtf file quickly, upload the Word document to our free cloud recovery service.
It is important to note that if the restore process succeeds, you will receive a ready-to-use repaired Word file as an output of the demo recovery process. You can get a fully repaired Word document by selecting the paid option.
Corrupted Word documents are files that become unusable and can't be opened with Microsoft Word. There are several reasons why a word file may have been damaged. In some cases, it is possible to fix and recover the corrupt doc (Word 2003, 2000, 97, 95, 6.0), docx (Word 2007, 2010), rtf file.
If your doc, docx, or rtf document has accidentally become corrupt or inaccessible when opening, all may not be lost. Try repairing the document with our demo software first to see if recovery is possible.
SecureRecovery® for Word Online offers an online service that will help you to restore a corrupted Word document instantly. All you need to do is upload the corrupted file using your browser. You’ll receive a demo recovery result file where you can choose a solution suitable for you.
Our online file repair tool supports Microsoft Word 2021 2010, 2007, 2003, 2002, 2000, 97, 95, 6.0, and Word for Mac.










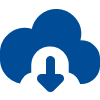
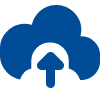
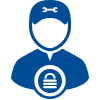





![How to Fix Corrupted Files: Over 30 File Types [2024] How to Fix Corrupted Files: Over 30 File Types [2024]](https://assets-global.website-files.com/64a8b53d04ca7c8ef6fa1e46/65e75f3e989fcaef5a2a15a3_corrupt-file-image-thumb.webp)

